Xbox Chat Mac
Install the IOS version of the Xbox app on any M1 Macbook. (This tutorial does not work with intel macs because they do not support ios app emulation.)Imazin.
If you are a Xbox lover, you must want to learn more about Xbox messages, because when you use Xbox Live on Xbox One or 360, you can send messages to your Xbox friends. So here, we will show you how to view, send and delete Xbox voice/text messages, both Xbox One or Xbox 360 are included.
- Xbox Console Companion. The Xbox app brings together your friends, games, and accomplishments across Xbox One and Windows 10 devices. The best multiplayer gaming just got better. Join clubs – or create your own – where you can go to play and chat with friends and other gamers like you. Find games with like-minded players by checking.
- Anyone have any tips for party chat options between a mac and Xbox one? I'm running GeForce on my MacBook to play fortnite and have a lot of problems with the in game chat. I've read about Skype being useful and a lot of angry people that Microsoft won't put out an Xbox app on OSX. Any tips would be appreciated.
- The MAC address of your Xbox One console is a unique number and every console is assigned a different one from the factory. Write down the 12-digit address for the one that you are using (wired or wireless.)In your router, you will need to assign this MAC address to the IP address you have chosen (see step 2 for instructions.) 2.
Part 1. How to send voice/text Xbox messages

There are 2 ways to send Xbox messages, one is sending messages directly on Xbox One/Xbox 360, the other is sending Live messages through computer. Let's see the detailed guide below.
Xbox Messages
Send Xbox messages on Xbox One/Xbox 360
For Xbox One, you can send messages to friends, people you recently played games with, and people not on your friends list. And for Xbox 360, you can chat with the people in your Xbox friends list through Xbox console. Both of them need you to sign in your Xbox Live.
Moreover, Xbox Support website has introduced the way step by step. You can go to 'http://support.xbox.com/en-US/xbox-360/xbox-live/messaging' to check how to send Xbox messages on Xbox 360, and go to 'http://support.xbox.com/en-US/xbox-one/xbox-live/send-text-messages' to check how to send Xbox messages with Xbox One.
Send Xbox Messages through computer.
Actually, sending Xbox messages on computer is an easy and useful way to chat with your friends.
Step 1Go to Xbox Live Message Center.
Step 2Log in your Microsoft account if prompted.
Step 3Send Xbox messages.
Select 'Messages' > 'New message'. Now, choose the friends that you want to send a message, or enter their gamertags, and then select Add. Just type your messages, and send.
Part 2. How to view Xbox Live messages
If you want to view your Xbox messages with Xbox One or Xbox 360, I am afraid that this could be some difficulties. But you can check your sent Xbox messages with Xbox App on the Internet or on the phone.
Since there are Xbox for Android, Xbox for iPhone and Xbox for Windows, if you want to view your Xbox Live messages, you need to download and install Xbox app first.
1. After installing Xbox app on your mobile or windows computer, open it and log in.
2. Find the navigation icon and go to the Message icon next to the Controller icon.
3. Just find the conversation where you want to view the messages and click it, and then you can view all the Xbox messages easily.
Part 3. How to delete Xbox messages easily
To delete Xbox Live messages, you still need Xbox app, and especial when you want to delete tons of messages.

1. Still, download, install and open Xbox app on your windows, iPhone or Android.
2. Go to 'Message' icon and find the conversation you want to delete.
There are 2 options for you: One is you can delete only one individual message, the other is you can delete the entire messages.
3. Delete Xbox messages easily.
To delete one message, find the message and right-click on the message, if you use phone, you need to tap and hold for a moment and then release, and then choose 'Delete' to remove Xbox messages.
To delete the entire conversation, go back to Message menu and choose the conversation you want to delete, just right-click using the mouse or tap and hold for a moment and release, you can delete or block the whole conversation messages.
Xbox Chat App
Part 4. How to recover Xbox messages on iPhone and Android
If you just deleted your important Xbox messages carelessly from your iPhone/Android Xbox app, you can use one data recovery app to recover the lost messages. Here, we recommend you Fonelab, and also, it has iPhone and Android versions. You can use it to recover Xbox messages easily and freely! Just download and try it for free!
The iPhone version:
FoneLab - iPhone Data RecoveryFor Mac- FoneLab is the best iOS data recovering and backing up tool to recover and backup iPhone/iPad/iPod data to PC or Mac.
- Recover deleted iOS data like contacts, call logs, videos, audios, photos, notes, messages, etc. from iPhone/iPad/iPod.
- Back up all types of iPhone data to PC/Mac.
- Support iPhone X/8/7/SE/6/5/4, iPad Pro/Air/mini, iPod touch 6/5 and more.
- Extract files without backup from iPhone directly.
The Android version:
FoneLab for Android- Best Android Data Recovery software to recover deleted files from Android phone/SD card/tablet on Windows 10/8/7 and macOS Sierra/macOS High Sierra.
- Recover deleted SMS, contacts, call logs and documents from Android phone/SD card.
- Restore deleted data from Samsung, HTC, LG, Huawei, Sony, Sharp, Windows phone, etc.
- Back up Android deleted or existing data to PC or Mac computer for forever preservation.
Part 5. FAQs of Xbox messages
1. Can I check my Xbox messages online?
Sign in your account at support.xbox.com. Select the gametag at the top right of the browser. Then select Xbox Profile > Messages to view the Xbox messages online.
2. Does Xbox messges expire?
Yes. Xbox Messages on Xbox One expire after 30 days. So does Xbox 360.
3. Can I send message from my phone to someone on Xbox Live?
Yes. You can use the Xbox app from Apple Store or Google Play to send messages to an Xbox gamertag.
In this article, we mainly talk about Xbox messages and when you see it all, you can know how to view, send and delete Xbox messages. Hope it will help you.
What do you think of this post?
Excellent
Rating: 4.9 / 5 (based on 170 ratings)
September 25, 2020 12:30 / Updated by Iris Walker to Message
- How to Stop Spam Text Messages on Android/iPhone
Want to stop spam text messages? Read this article to stop spam messages easily.
- Find Facebook Other Folder and Check Hidden Messages
Find Facebook Other folder and then you can check Facebook hidden messages easily and freely.
- Why My Mac is So Slow and How to Fix It
Read this article to know the reason why Mac is so slow and find the way to fix it quickly.
If you are having a difficult time joining chats or multiplayer matches on your Xbox One it may be due to your network having a Strict or Moderate NAT Type. To change your NAT Type from Strict or Moderate to Open you will need to assign a permanent IP address to your console and then forward some ports in your router. This guide should help you solve this common networking problem and get you back to enjoying your game.
Assigning a permanent IP address to your Xbox One ensures that your console always has the same internal IP address even after it is rebooted. Some routers allow you to manually assign an IP address, so you should check to see if that is an option in your router. If your router does not allow manual assignments, you can set up a static IP address in your Xbox One console.
Assign a Static IP Address to your Xbox One In Your Router
In your router, look for a way to manually assign an IP address. This process will differ depending on the specific router that you have. If you find this feature in your router, simply assign a permanent IP address to your Xbox One (in your router) and no changes are required in your Xbox One console. Your router will take care of always assigning your Xbox One the same internal IP address which will function the same as a static IP.
If you have a router that does not allow you to manually assign IP addresses, you will need to set up a static IP address within your Xbox One console. Follow these steps to assign an IP address in your router:
1. You can try to permanently assign your Xbox One to the IP address that it is currently using. You can find the current IP address under advanced settings in the Xbox One Dashboard menu. To find the IP address, power up your Xbox One console and follow these steps:
- Go to the home screen and push the menu button on the controller
- Select Settings
- Select Network
- Select Advanced settings
- In the IP settings section you should see the IP address listed. (See screenshot below.) Write down this number because you will need to enter it into your router later.
- You should see Wired MAC address or Wireless MAC address listed under IP settings as well. The MAC address of your Xbox One console is a unique number and every console is assigned a different one from the factory. Write down the 12-digit address for the one that you are using (wired or wireless.)In your router, you will need to assign this MAC address to the IP address you have chosen (see step 2 for instructions.)
2. Login to your router (through your computer) and permanently assign your Xbox One to the IP address you found in step 1. For help logging in to your router visit our login guides.
Here is an example of a router that allows you to manually assign IP addresses.
In this Asus router, there is a box to type the IP address into and then a drop down menu for the MAC address. Use the numbers that you wrote down in step 1 of this guide. In this example, after typing in the addresses there is an 'Add' button to click.
Some routers do not allow you to assign IP addresses within the DHCP range of the router (the range of addresses that your router automatically assigns to devices on your network.) If this is the case with your router, you will need to choose an IP address to assign that is outside the DHCP range of your router. See steps 2 through 4 of the following guide for help with choosing an IP address that is outside your router's DHCP range.
3. After you have assigned your Xbox One to a specific IP address, test the connection from your Xbox One Dashboard to make sure it is working. To test the connection:
- From the Xbox One Dashboard, choose Settings
- Select Network
- Choose Test network connection
- Wait while the test runs. It will check your connection to make sure your console is communicating with your network.
- 'It's all good' should be displayed after the test is finished.
4. Forwarding ports, or opening ports, in your router points all traffic coming in on certain ports to a specific internal IP address. To get an Open NAT Type, you will want to forward the following ports to the IP address of your Xbox One:
- TCP: 53, 80, 3074
- UDP: 53, 88, 500, 3074, 3544, 4500
For help with port forwarding you can visit our router guides.
5. After you have assigned a permanent IP address to your Xbox One console and forwarded the correct ports in your router, you can test your network connection. To test the connection from the Xbox One Dashboard:
- Select Settings
- Select Network
- Choose Test network connection
- Wait while the test runs.
- The results of the test should tell you if your NAT Type is Open, Moderate, or Strict.
Your network connection should now have an Open NAT Type. If your network status is set to NAT Type: Open, congratulations to you! This a common networking problem that can be quite difficult to solve. Good job making it through the guide and optimizing your network. Now you should be able to enter into more matches and chat with all of your gaming buddies. Now, go enjoy your game!
If you are not able to get an Open NAT Type, check to see that you have entered in the correct information. Double check the data that you entered for the IP address and MAC address.
If you are still having difficulty getting an Open NAT Type check to see that your network is set up properly. You may have more than one router on your network. To determine if there is more than one router on your network you can run our free Router Detector software. It is important to only have one router on your network otherwise it is difficult to configure your network without running into problems.
Set up a Static IP address in your Xbox One Console
If you have a router that does not allow you to manually assign internal IP addresses, follow these instructions to set up a static IP address in your Xbox One console:
1. Find out what IP address, subnet mask, gateway, and DNS settings your Xbox One console is currently using. To find this info:
- Go to the home screen and push the menu button on the controller
- Select Settings
- Select Network
- Select Advanced settings
- In the IP settings section, you should see the IP address,Subnet Mask,Gateway, Primary DNS, Secondary DNS, and MAC address listed. (See screenshot below.) Write all of these numbers down, you will need to enter them in later.
2. Next, login to your router (through your computer) and note the DHCP range your router uses. The DHCP range is the group of numbers that your router uses to assign internal IP addresses to devices on your network. For help logging in to your router visit our router guides and/or our guides on finding your router's IP address.
Here is a screenshot of a Linksys router. The DHCP range is circled in red.
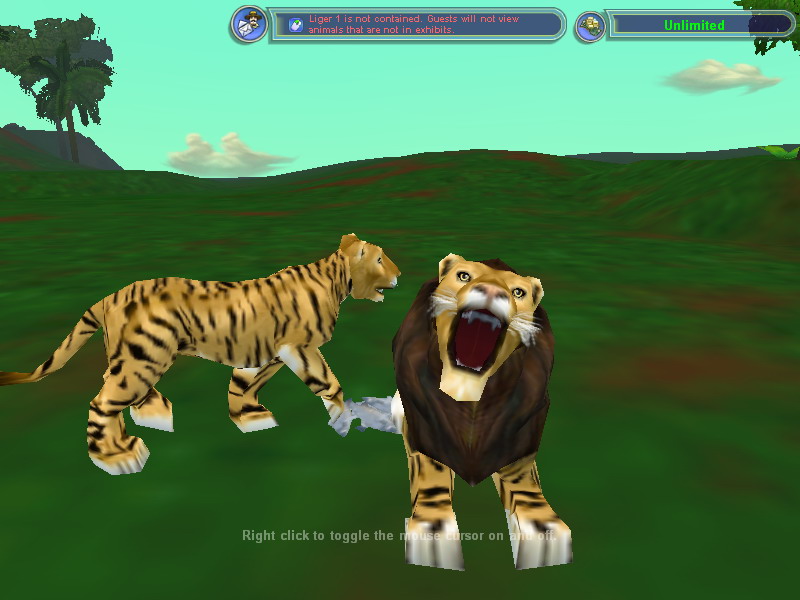
3. You will need to pick a number between 2 and 254 that is outside of your router's DHCP range to assign to your Xbox One.
In the example above, this Linksys router uses the range 100-149 to assign IP addresses to devices on the internal network. I chose to assign my Xbox to 201. The IP address that I am going to assign to my Xbox is 192.168.1.201. (Be sure to use the first three numbers that are in your router's IP address, also known as gateway.) Here are a few more examples for you:
- If your router's DHCP range is 200-254 you could choose a number between 2 and 50 to try.
- If your router uses 50-200, you could try a number between 2 and 49.
4. To find out if this number is available ping the address using the Windows Command Prompt.
To open the Command Prompt:
- Click on the Windows Start menu
- Type cmd into the dialog box (in the Windows start menu)
- Then click on cmd.exe (which should be listed over the dialog box). A black window with white text should open.
To check whether or not the IP address is available for you to assign:
- Type ping
- Hit the space bar
- Then type in the IP address you want to check. Hit Enter.
If you ping an address and do not receive a reply, then the IP address is available for you to assign. (See example above.) If you do receive a reply then that IP address is in use and you will have to try a different one. Below is an example showing an address that is already in use.
5. Next, go to your Xbox One console to set the internal IP address to the number you have chosen.
- From the home menu, select Settings
- Select Network
- Select Advanced settings
- select IP settings
Xbox Chat Mac
- Select Manual
- Type in the IP address you have chosen and select Enter
- Type in the subnet mask (usually 255.255.255.0). This should be one of the numbers that you wrote down at the beginning of this guide. Select Enter
- Type in your gateway which is your router's internal IP address and select Enter
- Go back to the advanced settings screen
- Choose DNS settings
- Type in the Primary DNS address (from the list that you made in step 1) then select Enter
- Type in the Secondary DNS address and select Enter
- On the Advanced settings screen choose Save
6. Test your network connection. In the Xbox One Dashboard:
- Go back to the Network settings screen, choose Test network connection
- The test will run and check your network connection status. Wait while the test runs.
- When the test is finished you should see the 'It's all good' message.
Xbox Chat Help
7. Forwarding ports, or opening ports, in your router points all traffic coming in on certain ports to a specific internal IP address. To get an Open NAT Type, you will want to forward the following ports (in your router) to the IP address of your Xbox One:
- TCP: 53, 80, 3074
- UDP: 53, 88, 500, 3074, 3544, 4500
For help with port forwarding you can visit our port forwarding guides.
8. After you have assigned a permanent IP address to your Xbox One console and forwarded the correct ports in your router, you can test your network connection. To test the connection from the Xbox One Dashboard:
Xbox Chat Mac Download
- Select Settings
- Select Network
- Choose Test network connection
- Wait while the test runs.
- The results of the test should tell you if your NAT Type is Open, Moderate, or Strict.
Your network status should now be set to NAT Type: Open. If you have an Open NAT Type, congratulations to you! This a common networking problem that can be quite difficult to solve. Good job making it through the guide and optimizing your network. Now you should be able to enter into more matches and chat with all of your gaming buddies. Now, go enjoy your game!
If you are not able to get an Open NAT Type, check to see that you have entered in the correct information. Double check the data that you entered for the IP address, subnet mask, gateway, and DNS addresses.
If you are still having difficulty getting an Open NAT Type check to see that your network is set up properly. You may have more than one router on your network. To determine if there is more than one router on your network you can run our free Router Detector software. It is important to only have one router on your network otherwise it is difficult to configure your network without running into problems.