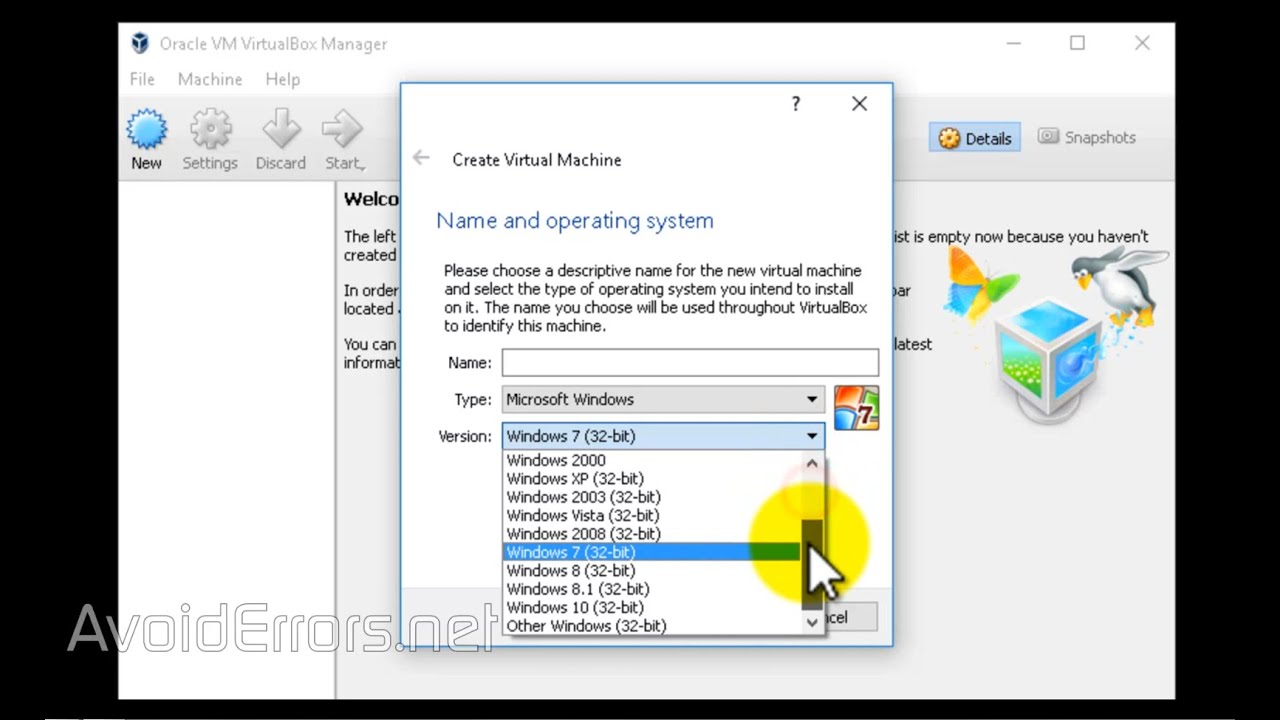Virtualbox Win7 32 Bit
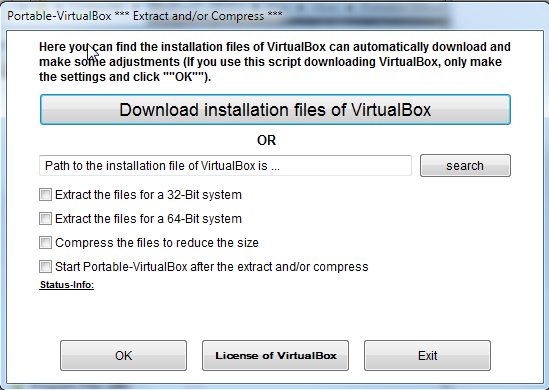
The VirtualBox Extension Pack adds useful new features to this popular virtualisation package.
It includes a USB (EHCI) controller, for instance, which should allow you to get better performance from your USB devices. You'll probably need to enable the controller manually, though, as well as add filters for the USB devices you'd like to use (the VirtualBox manual has more details).
- Windows 7 (32-bit and 64-bit) Windows 8 (32-bit and 64-bit) Windows 8.1 (32-bit and 64-bit) Windows 10 RTM build 10240 (32-bit and 64-bit) Windows Server 2012 (64-bit) Windows Server 2012 R2 (64-bit) Windows Server 2016 (64-bit) 1 Support for 64-bit Windows was added with VirtualBox 1.5. Support for Windows XP was removed with VirtualBox 5.0.
- I experienced the same problem while trying to install a 64-bit version of Linux Mint inside VirtualBox. I opened VirtualBox, clicked on NEW, entered a name for the virtual machine, choose the type of operating system, but when I wanted to choose a version, I only saw 32-bit versions and NO 64-bit.
- Make sure you select the Version (Mac OSX 64 bit) from VirtualBox settings. Sebastian June 10, 2018 at 3:39 PM Reply. I could’ve had the same problem, try closing virtualbox and then run the commands. That worked for me. Leo Romalldo December 22, 2017 at 12:03 PM Reply. Im using windows 7 and try to install MacOS High Sierra using.
- Back to Oracle VM VirtualBox Manager, click on the new Ubuntu virtual machine and hit 'Start' button. Now you shall see a 'Welcome' screen. Click 'Install Ubuntu' button. Note that the installation process may differ a little bit from version to version. The screenshots here are based on Ubuntu 14.04.1.
VirtualBox Audio Driver for Windows 7 I recently installed Windows 7 in VirtualBox, and unlike other OSes I’ve installed in VirtualBox, the sound driver wasn’t automatically recognized. I found a driver that works with both 32-bit and 64-bit versions.
You also get VirtualBox Remote Desktop Protocol (VDRP) support. Essentially this allows you to run a virtual machine on one PC, while you view and control it from another: again, the manual has the full story.
And there's also support for remote booting a computer through emulation of the Intel PXE boot ROM with support for the E1000 network card.
None of this requires separate installation, as the extension pack has a 'vbox-extpack' file extension that's handled by VirtualBox. So close down VirtualBox, download and double-click on the extension pack, and VirtualBox will launch and install it for you, upgrading any earlier version you might have.
Verdict:
The Extension Pack enhances VirtualBox with some useful capabilities.
Table Of Content
Virtualbox Win 7 32 Bit
1- Download Windows 7 Iso
Virtualbox 64 Bit Windows 7
2- Declare Windows 7 virtual machine
Virtualbox Win7 32-bit
3- Install operating system