Gotomeeting Download Mac
1Set up your audio
When you first join, you'll be prompted to choose which method you'd like to use to listen to the meeting audio.
GoToMeeting offers multiple methods for getting into session to make sure that you are able to join whenever and wherever you want. This particular guide applies to the GoToMeeting desktop app for Windows computers. If it doesn't look the same as what you see on your screen, please select one of the following. Q: Did you join with a mobile device? Depending on which web browser you are running, you can complete the download as follows: Apple Safari - Double-click the 'GoTo Opener' file in the browser’s Downloads window (click restart the download if the download doesn't start). Mozilla Firefox® - Select 'Open with' then click OK when prompted (click restart the download in the browser. Download and Install GoToAssist Expert Desktop App (Mac) When you download the GoToAssist Expert desktop application (so that you can host support sessions), an installation package (including the GoTo Opener application) will be downloaded onto your computer.
- Once the desktop app is installed, you can join and start meetings more quickly by avoiding the extended download process. When you install GoToMeeting, you will download 2 parts of the software to your computer. GoToMeeting desktop app – This is the main app that you use to join and start meetings.; GoTo Opener – This is the 'helper' application that launches you into.
- GoToMeeting Mac is a very useful web conferencing tool that can be used by students across the globe to discuss ideas with one another. It is a very user-friendly and feature-rich software that you can use to start web conferencing sessions with your peers and classmates.
- Select Computer audio to use your computer's mic and speakers.
- Select Phone call to use your telephone to dial in to the audio conference.
Once you're in the session, you will see your audio controls on the Audio tab. You can switch audio modes at any time.
Show All | Hide All
- To learn your Audio PIN, check the Audio section of the Control Panel (in the desktop app).
- When prompted, enter your Audio PIN using your telephone keypad. If you are already connected to session audio, enter a # before and after the PIN.
Q:
Why do I see 'View audio options' in the Audio pane?
Q:
Why can't I connect to audio?
Still having issues? See our full Audio FAQs.
Free download tamil font bamini keyboard. Q:
Why can't anyone hear me?
Still having issues? Learn more.
Q:
Why don't I see the 'Computer audio' and/or 'Phone call' options?
Return to Top
2Mute & unmute
Control your audio feed using the Audio button at the top of your Control Panel or Grab Tab, which will glow green when you are unmuted and others can hear you. You'll see a Mic icon for Computer audio, or a Phone icon for phone call audio.
You can also switch between Computer and Phone audio if needed by opening the Audio pane in the Control Panel.
Note: Most Computer audio users are muted by default when they first join. If you are muted, click the red Audio button so that it glows green.
Show All | Hide All
Q:
Why is my Audio icon grayed out?
If your Audio icon is not red or green, there are a few possible reasons why.- You are not properly connected to the audio conference. See Step #1 above for directions on connecting and Audio FAQs.
- The organizer may have provided third-party conference call audio instead of using GoToMeeting's built-in audio. In this case, you will not be able to control muting/unmuting from your Control Panel.
Q:
Why can't I mute myself?
If you are successfully connected to audio but clicking the green Audio button won't mute your audio feed, there are a few possible reasons why.- You connected to audio by dialing in with your telephone, but you did not enter your Audio PIN, which is listed under the phone numbers in the Audio pane). Without it, the Control Panel can't control your phone's audio feed.
- You connected to audio using Computer audio, but there is a connection issue. Try opening the Settings pane and switching to Phone audio, then switching back to Computer to reset the audio connection.
Return to Top
3Share your webcam
Smile! You can start, pause and stop sharing your webcam all using the Webcam icon in your Control Panel or Grab Tab.
Want to preview your webcam feed first?
We know that you want to look your best! Just open the Webcam pane in your Control Panel (shown on the right). You will instantly see a preview of your webcam feed on the Webcam tab.
Show All | Hide All
To help save some space on your screen (or to help improve your internet speed), you can hide the webcams that are being shared.- Click the Options icon in your Webcam pane.
- Select Hide All Webcams. You can also select Hide My Webcam in the same menu, but keep in mind that this does not stop your webcam feed from broadcasting to other attendees - it just hides it from your screen.
- Click the Options icon in your Webcam pane.
- Select Preferences.
Return to Top
4Share your screen
If the meeting organizer grants you presenter permissions, then you can share your screen or even a specific application with the other attendees in the meeting. Use the Screenbutton in your Control Panel or Grab Tab to quickly start and stop sharing the screen of your main monitor once you have presenter controls.
Open the Screen tab to see additional options:
- Use the Start sharing my drop-down menu to share a different monitor or even a specific application (such as Powerpoint).
- Use the Change Presenter to menu to transfer the presenter controls to another person.
- Use the Share keyboard & mouse with menu to allow other attendees to control the mouse and keyboard on the screen you are sharing.
Note: You will not see the presenter controls in your Screen pane unless you are made the presenter by an organizer or the current presenter. Once you are made presenter, the additional presenter controls will appear in your Control Panel (like the one shown on the right).
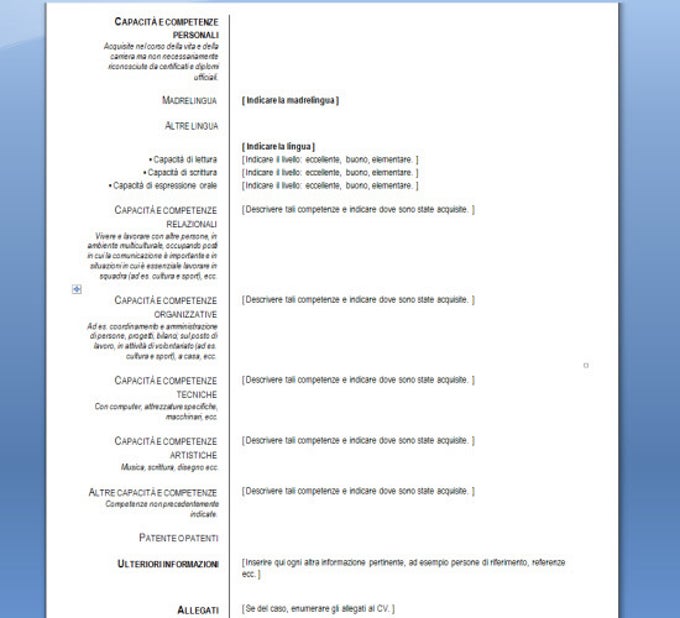
Show All | Hide All
Q: Maxcut pour mac.
Why don't I see the Drawing Tools pane?
Return to Top
5Chat with others
The Control Panel includes a Chat pane where you can exchange messages with other attendees. You'll see message notifications appear if your Control Panel is minimized to the Grab Tab.
Use the To drop-down menu to select your recipients:
- Select Everyone to send a public message to all participants.
- Select Organizer(s) only to send a message only to organizers and co-organizers.
- Select a specific individual to send a private message to just that person.
Show All | Hide All
Return to Top
6Minimize to Grab Tab
To save valuable space on your computer screen, you can collapse the full Control Panel into a small Grab Tab that will automatically 'cling' to the sides of your screen. Use the Arrow icons to collapse and expand the Control Panel.
- Retain easy access to the Audio, Screen and Webcambuttons.
- Get new chat notifications when messages come in.
- Click the Attendees or Chat icons to expand only those panes.
Show All | Hide All
Return to Top
7Explore other tools
The GoToMeeting menu offers additional features and tools for you to use during you session, including checking your sound, saving your chat log and configuring your application preferences.
To access the drop-down menu, click GoToMeeting at the top of your Control Panel.
Show All | Hide All
Return to Top
8Need more help?
Need some more help getting the most out of GoToMeeting? See these additional resources to learn more.
Show All | Hide All
Having some installation issues? There are a few different things that might be preventing you from downloading the GoToMeeting desktop software.- Check your system's compatibility. Your computer's operating system must meet certain requirements in order to run the software. Make sure yours doesn't have any limitations on our System Check page.
- Try again and watch out for permissions requests. In order for GoToMeeting to properly install itself on your computer, you have to grant it permission to access your system. The ways in which you'll be asked to do so will vary depending on your web browser and operating system, so click your Join link again and then select the article that applies to you below.
- Google Chrome
- Mozilla Firefox
- Internet Explorer
Q:
Did you join with a mobile device?
If you used an iPhone, iPad, Android phone or tablet or a Windows Phone to connect, you likely are using one of our mobile apps. Select the right one below:- Join from iOS
- Join from Android
Q:
Did you join from a Mac computer?
Q:
Did you join from a Windows computer, but it looks different than what's shown above?
Depending on the organizer's account settings and the operating system of your computer, you may have instantly joined the session using your your web browser, which allows you to join quickly without installing the full desktop software. Take a look at the resources below to learn more about joining sessions using the Web App.- Understanding the Web App
- Web App Attendee Guide
Return to Top
The new GoToMeeting delivers a flawless, engaging experience that's moving your business into the future every step of the way – from scheduling to follow-up. Just as on a Windows or Mac, you can view the presenter's screen, see who's attending and who's talking. However, some organizer features are not yet available on the iPad, iPhone and iPod Touch. Unsupported features for GoToMeeting for iOS: Keyboard and mouse controls of.
Step-by-Step Installation Instructions for Mac OSX Users
Step 1: Setup a Free Account:
Before you can install GoToMeeting on your Mac you need to create an account. If you don’t already have an account, GoToMeeting offers a free 30 day trial. The free trial doesn’t require a commitment. You can cancel at any time.
Step 2: Install the Software:
Once you’ve created your GoToMeeting account, you need to install the software. You’ll be prompted to install the software when you complete the sign up process. If you need to re-download the software, you can do it by following this link (you must have an account). When prompted, make sure you click the “Always run on this site” button, otherwise, the installation will fail.
Step 3: Meet Now or Schedule a Meeting
How Do I Download Gotomeeting Desktop App
Once you’ve installed the software you’ll be prompted to “Meet Now” or “Schedule a Meeting”. If you’re not ready to host your first meeting, just close the window. GoToMeeting saves a quick-start icon to your desktop, so you can instantly start a meeting in the future. You can move this shortcut to your dock, or any other location.
System Requirements for Mac OSX Users
For non-techies: Just about any Mac running an intel processor can run GoToMeeting (e.g. 2006 or newer).
For techies:
- Operating system requirements: Mac OSX 10.5 (Leopard), 10.6 (Snow Leopard), or 10.7 (Lion)
- Web browser requirements: Safari, Firefox, or Chrome with Javascript and Java (1.6 or higher) enabled.
- Internet Connection recommendations – DSL, Cable, or LAN for desktop clients. 3G, 4G, or WiFi connection for mobile users.
- Hardware recommendations for meeting presenters – 1.5 GHZ (or higher) dual core processor, 2GB of RAM.
GoToMeeting Integrated Audio Requirements (for VOIP users)
- A broadband internet connection (512kb or higher is recommended)
- Microphone and speakers (USB mic is recommended, but not required)
GoToMeeting HD Faces (Video Conferencing) Requirements
- Any webcam, or an external video camera plugged into your computer
Summary
The installation process takes less than 5 minutes. We’ve installed GoToMeeting on a dozen different Mac OSX machines, and haven’t ran into any issues.
You may need admin rights to your Mac in order to install the GoToMeeting software. If you don’t have admin rights, check with your IT department for assistance.
Start Your GoToMeeting Trial Now!
Gotomeeting Download Mac Gratis
One of the most effective ways to engage and connect with your webinar audience is webcam video. That’s why at GoToWebinar we get on camera every single webinar we produce.
What sets live web events apart from all other content marketing tactics? Web events are a live experience that goes both ways – your attendees get to interact with you in real-time giving you the opportunity to add a healthy dose of personality to your business.
64% of webinar hosts never turn their webcam on – Big mistake
For most of us getting on camera doesn’t come naturally. We shy away from it. It’s too early in the morning or too late in the afternoon, too untidy in the background and certainly too uncomfortable. And then there’s the technology barrier: maybe you don’t have a webcam, or its quality isn’t great. Perhaps the lighting at your desk is poor and you appear only as a dark silhouette. In a recent poll of 226 B2B marketers, we found 64% of webinar hosts never turn their webcam on. That’s a big mistake!
Whatever your reasons, it’s time to get over them and get on camera… or miss your best opportunity to truly connect with your audience.
Now we can’t turn you into a primetime TV personality – not that you need that to woo a webinar audience – but can help you rock your webcam like a news anchor using a green screen.
Turn your office into a TV studio with green screen technology
Green screen, also called chroma key, is a technique to remove the background from the subject of a video and replace it with something else. On a webcast, the typical way to use a green screen is to remove your office background and replace it with something that looks more professional.
Check out the result as seen in GoToWebinar. The first image is the green screen background that is actually behind me.
In the second image, I’ve used a special software called SparkoCam to replace the green screen with a nice slate wall background. The background you pick is up to you of course. Searching for “wall” on any stock image site is a good starting point to find something that fits your style.
Gotomeeting Download Free
The team behind SparkoCam has created a helpful guide on how to use the tool to generate a green screen webcam feed. When using GoToWebinar, all you have to do is select SparkoCam as the webcam. If you’re a Mac user you’ll find ManyCam allows you to achieve the same result for that OS.
Gotomeeting For Mac
Here’s a quick video from a recent webinar that shows the green screen in action. I’ve zoomed in so you can get a better look at the video thumbnail and see the background changes, so apologies for the blurriness.
A simple webinar room setup optimized for green screening
Gotomeeting Download For Windows 7
For best results your webinar room setup will need three elements:
Gotomeeting Download Mac Os
- A green screen
Obvious, right? You’ll need a green screen behind you to make all of this work. We have experimented with several variations and recommend you go with the ChromaWall which clocks in at $389 at time of writing. Its main benefit is that it doesn’t take up a lot of space. That’s important because if the green screen is too close to you its color will reflect onto you, which results in a slight green halo in the resulting video feed. - A good webcam
Any modern HD webcam should do the trick, but to save you some experimentation you can simply use the Logitech Brio that we use in our own setup. We’re pretty happy with it. - Good lighting
In most office situations good lighting is hard to come by. An easy way to solve this is to put a light source right in front of you. In our case, we use Brightline’s i-Series and have it mounted on top of the secondary monitor – it works like a charm.
Gotomeeting For Mac Chrome
Gotomeeting Download Gratis Per Mac
So next time you run a webinar, take it to the next level by getting on camera – and bonus points for wowing your audience with green screen technology.