Free Pdf Printer For Mac
Free PDF Printer and Converter for Mac – PDFwriter for Mac. For Mac users, the number of options available in PDF printer and converter would be comparatively lesser than Android or Windows. However, you still have options like Source Forge. This is one of the best options for Mac since it allows. Pdf printer for mac free download. PDF.js PDF.js is a web standards-based platform for parsing and rendering Portable Document Formats (PDFs).
• Filed to: Mac Tutorials
Users might secure PDF files by using a password to prevent the receivers from opening, editing, copying or printing the files. In some cases, you might really have to print secured PDF documents for signature or filling in information, but you will only find that it won't let you print. Don't panic. Here is the solution on how to print a secured PDF with PDFelement Pro.
Part 1. The Best Way to Print a Secured PDF on Mac (10.15 Catalina included)
To print secure PDF documents, you need a special application that can decrypt the PDF files and enable the printing function. The one I highly recommend here is PDFelement Pro. Click the 'Free Download' button for Mac, the program file will be downloaded to your local folder immediately. After that, double click the application icon and follow up installation menu to install PDF Editor. Then follow below step-by-step tutorial to start printing a secured PDF file on Mac (10.15 Catalina included).
Step 1. Import and Edit Secured PDF
Launch the program. Click the 'Open File' button. The file will be opened with this program. Now you can do any editing on the PDF file. You can just add or delete texts, highlight, underline or strikethrough any words. If necessary, add signature or annotation to the PDF. Then save your changes.
Step 2. Unlock Protected PDF
Now, click the 'Convert' button on the top toolbar to open the conversion window. Add the secured PDF file, and then select the output format as Microsoft Office Word format and select the page ranges that you want to print. Lastly, click the 'Convert' button to start converting the PDF file.
Vlc player for mac os x 10 5 8. When the conversion is finished, you can open the converted file and process printing directly.
Step 3. Print Your Protected PDF
And then you can go to 'File' > 'Print', and open the print setting window. And select the printing options to start printing your secured PDF.
Why Choose PDFelement Pro for Mac to Print Secured PDFs
Some users may find many applications allowing you to print secured PDF. However, only a few of them stand out. PDFelement Pro for Mac (Compatible with macOS 10.15 Catalina) is the best one for you. This program can easily unlock the encrypted PDF document and allow you to edit the file with various editing tools, as well as copying or printing it without any fuss.
Key Features of This PDF editor:
- Easily Print ann manage your PDF files.
- Edit the text, images, links in your PDF with ease.
- Convert PDF to Word, Excel and more formats and batch convert multiple PDFs.
- Create PDF from other formats and create PDF forms easily.
- Add watermark, notes, sign and shapes into PDF files easily.
Part 2: The Way to Print Secured PDF on Windows
Just like any other form authentication that requires you to unlock the PDF file to get authority, printing secured PDF files also requires you to unlock the PDF to be able to print the file. You may have been all over the Internet looking for a way to print secured PDF on Windows. Here is a solution for you. Download the magnificent PDFelement Pro for Windows. With this software you will be able to encrypt PDF files with password.
PDFelement Pro for Windows lets you convert the PDF files to Word, PowerPoint, Excel thus letting you edit, annotate texts, delete, add images and successfully print the document. It does not only allow to split PDF files but also merge them. If you want to create PDF files then this is the right choice for you. Another outstanding feature about this software is that it comes with OCR technology besides its accuracy and speed.
Are you worried on how to go about? Do not panic join me and learn how to print a secured PDF on windows without hiring an expert.
Step 1. Open the secured PDF File
Install PDF Editor on your computer and open it. To open a PDF on your editor window, click on 'Open' to browse your file.
You can now make any necessary changes that you require such as editing texts, adding signature or even images.
Step 2. Convert the PDF to be Printed
After importing the file, you should convert it to a desired output format to remove the printing restriction. Now click 'Home' and you will see the option 'To Word' or 'To Others'. Then choose a desired format from the options provided such as HTML and many others. After the conversion is finished, you can freely print the document.
Step 3. Print Protected PDF
Now go to 'File' and select the 'Print' option, and confirm the print settings. And then start printing your secured PDF.
Part 3. What's a Secured PDF File?
Most of us have Adobe Reader pre-installed on our computer, but you have to upgrade to Adobe Acrobat to combine PDF files. Cs go hack download for mac. Below is the detailed guide to do so.
When you get a PDF document with the file name like 'filename.pdf(SECURED)', it means that this PDF document has been encrypted. Or if you open a PDF file with Adobe Reader and find that there is a lock icon on the main interface, then the PDF file has been protected by password. Normally, there are two ways to secure a PDF file, which is open restriction and permission restriction.
Open restrictionmeans that the PDF owner has set a password to protect others to open the file. So even you get the file, you are not able to open it and view the contents. What you need is the password or the encryption-breaking software.
Permission restrictionmeans that the PDF file has been secured to prevent from copying, printing, signing or editing. You can also open and view the PDF, but cannot do any other actions on it.
• Filed to: PDF Tips
Digital work has increased tenfold in the recent decade. This has brought in a massive surge of documents in various formats, one of which is known as PDF. This is the most widely used format as it does not allow any form of editing. There are various pieces of software that can be used to convert documents to PDF. Here are the top 5 free PDF printers for Mac that can be used to print PDF.
Free Pdf Printer Driver For Mac
Top 5 Free PDF Printers for Mac
#1: PDFelement Pro
Pdf Printer Free Download
PDFelement Pro is a highly recommended PDF printer for Mac. It helps you to print other file formats to PDF. And it also works as a virtual PDF printer, allowing you to print PDF at your desired printing parameter. You can also get multiple tools to edit your PDF files.
How to Print to PDF on Mac: Go to the top of the toolbar, click 'File' and select 'Print'; you can freely print PDF files. Moreover, this PDF printer provides you several options that you can choose specific pages, decide page size, and the orientation of PDF files.
Pros:
- Create PDF from other formats, including existing PDF files and images.
- Convert PDF to Word, images, ePUB, Text, and other formats.
- Edit PDF texts, images, pages, links, and more elements.
- Useful form function to fill and create PDF form and extract form data.
- Easily optimize, share and print PDF files.
#2: Apple's Preview
Add Pdf Printer On Mac
Apple's preview is one of the best PDF printers, which allows easy and convenient viewing and editing of PDF files and images. With this app, you can easily read PDF files and view images that may come in a variety of formats like JPEG, TIFF, and PNG. Apple's preview comes with additional editing features which enable you to alter the size of the image, crop it and annotate it.
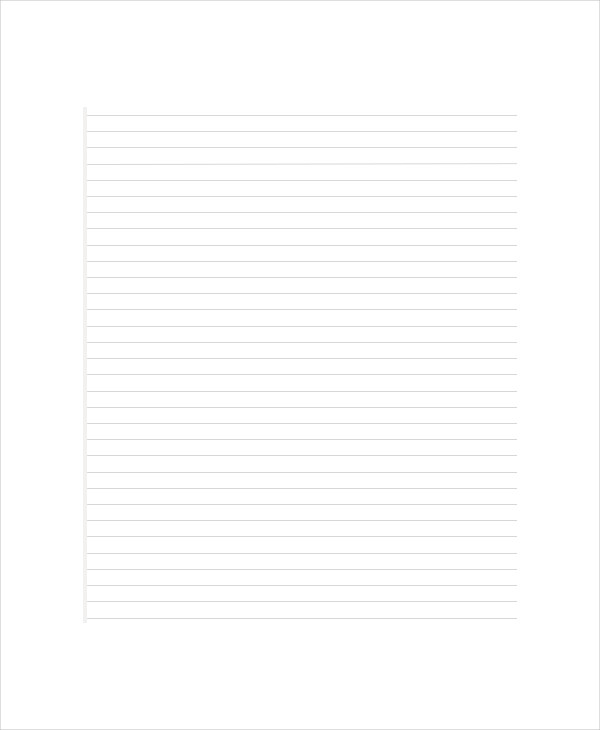
How to Print to PDF on Mac: You can free print to PDF file by clicking on 'View' > 'Customize Toolbar' and then clicking on the 'Print' option.
Pros:
- You can create a signature with this app. You can view your photos using a photo slide show.
Cons:
- At times the app may get stuck and may stop functioning.
#3: iPubsoft PDF Creator
iPubsoft PDF creator is a very useful macOS PDF printer. It allows you to print PDF files immediately. Bijoy 52 pc software free download. Now creating PDF files with the help of iPubsoft PDF creator from text and image files including JPG, JPG, PNG, GIF, TIF, BMP, and word DOCX is just a few buttons away.
How to Print to PDF on Mac: Just click the tab of 'PDF' and choose 'Save as PDF.' Select a folder to save the converted PDF files on your Mac and give the file a new name. Click 'Save' to begin the conversion.
Pros:
- iPubsoft installer is scanned and checked for viruses, so it is absolutely secure to download and use.
Cons:
- It requires a PDF viewer in the system to view files, which is an additional overhead of this software.
#4: Adobe Acrobat Pro
Adobe Acrobat Pro is a professional PDF printer for Mac, with the aid of which you can save your documents in PDF format. It is also a PDF writer for Mac and Windows, and it comes in a variety of basic features like different fonts, bullets, highlighted text, and tables. PDFs are always easier to store and work with. Unlike paper printouts, you can send away PDF documents to anyone you want for review and comments and get them all in one place. And it helps you to protect them; PDFs are more secure than paper, too.
How to Print to PDF on Mac: Go ahead and open the file that you wish to print using the Adobe Acrobat Pro. Now click on the 'File' menu. A dialogue box opens. Select the 'Print' command. Your file will be printed easily.
Pros:
- Professional features allow you to print PDF files easily.
Cons:
- PDF printer free download, but need to pay for some functions.
#5: CutePDF Writer
CutePDF Writer is a free PDF converter and editor developed by Acro Software. It also acts as a virtual printer and is installed as a ‘printer subsystem,’ which enables any printable Windows application to convert into a professional PDF file within no time. Installation takes minutes and is configured automatically in the Printers folder, named CutePDF Writer. It is extremely simple to use without a complicated control panel, unlike the Professional version.
How to Print to PDF: Open the file you want to convert. Select the Print option from the File drop-down menu. A dialogue box opens, select CutePDF Writer from the drop-down Printer Names list. Set the printer functions according to your requirement. Lastly, click on OK.
Pros:
- The software is 100% free for commercial as well as non-commercial uses! No adware & malware.
Cons:
- The software requires a PS2PDF converter. Ghostscript is the recommended interpreter.