Free Mac Utilities Clean Up
The NO.1 free Mac uninstaller which can help you easily uninstall apps on Mac and clean up all leftovers including logs, junk files, register files, etc. Free Download Available for. Disk Clean Pro is the best Mac cleaner app to keep your system protected. Disk Clean Pro contains efficient Mac cleaner & optimizer tools to help you clear junk, remove malware, and perform in-folder clean up as well. If you wish to learn more about the best Mac cleaning software, please visit here. Free utilities to clean up full iBook OSX hard drive? Good Free Mac software and utilities December 16, 2005 Mac newbie here. November 23, 2005.
- Clean, speed up your slow PC or Mac, update outdated software and protect your privacy online. Home of the hugely popular CCleaner, download it FREE today.
- One of the easiest to use Cleaner of all is AppCleaner. What you have to do in this.
- With the best Mac cleaner, MacFly Pro the disk space management problems will be no.
- Using the Head Cleaning utility for Windows Using the Head Cleaning utility for Mac OS X Using the printer buttons. If you find that the printout is unexpectedly faint or that dots are missing, you may be able to solve these problems by cleaning the print head, which.
Advanced System Optimizer. Packed with all the qualities of an ideal PC cleaner software, Advanced.
ReceiverCleanupUtility.zip
Software Solution Disclaimer
This package contains a software solution that has been replaced by a more recent version available for download from the Citrix support website (support.citrix.com). It is provided merely for your convenience. Citrix recommends applying the most up-to-date version of the software, which addresses the fix or enhancement being targeted. Later versions of the release may include multiple changes that address different areas including security vulnerabilities, code fixes, and enhancements. Installation of this software should only be performed on test or developmental environments. This software is not supported and is provided 'AS IS.' You are solely responsible for your selection and use of the software. Any reported issues will require the most current revision of the software (http://www.citrix.com/English/SS/supportThird.asp?slID=5107&tlID=1861652). Please visit our security site for additional security notices and information (support.citrix.com/securitybulletins ).
CITRIX MAKES NO REPRESENTATIONS OR WARRANTIES OF NONINFRINGEMENT, MERCHANTABILITY OR FITNESS FOR A PARTICULAR PURPOSE WITH RESPECT TO THE PROVIDED SOFTWARE SOLUTION. THE SOFTWARE SOLUTIONS ARE DELIVERED ON AN 'AS IS' BASIS WITH NO SUPPORT. YOU SHALL HAVE THE SOLE RESPONSIBILITY FOR ADEQUATE PROTECTION AND BACK-UP OF ANY DATA USED IN CONNECTION WITH THE SOFTWARE SOLUTION. IN NO EVENT SHALL CITRIX BE LIABLE FOR (i) SPECIAL, INDIRECT, DIRECT, INCIDENTAL OR CONSEQUENTIAL DAMAGES, OR (ii) ANY OTHER CLAIM, DEMAND OR DAMAGES WHATSOEVER RESULTING FROM OR ARISING OUT OF OR IN CONNECTION WITH THE SOFTWARE SOLUTION, WHETHER AN ACTION IN CONTRACT OR TORT, INCLUDING NEGLIGENCE, OR OTHERWISE.
Applicable Products
Important Notes
| This article is intended for IT administrators. If you are an end-user, please contact your support desk to run the Receiver Cleanup Utility. |
| Receiver cleanup utility is not required while upgrading to the Receiver for Windows 4.4 or newer. Receiver for Windows 4.4 or newer can upgrade from anyolder version of Receiver without the need of using the cleanup utility. |
Description
The Receiver Clean-Up utility is designed to assist with the following scenarios:
- When errors occur during upgrade from an earlier version of Receiver or Online Plug-in
- When unexpected behavior or performance is experienced after upgrade from an earlier Receiver or Online Plug-in
- If Receiver upgrade is not possible due to feature incompatibility and/or a clean uninstall is required
- The Receiver Clean-Up Utility removes components, files, and registry values of Online Plug-in 11.x, 12.x, and Receiver for Windows 3.x, 4.x (Online Plugin-in 13.x, 14.x). This includes the Offline Plug-in component if installed and HDX RealTime Media Engine if installed.
Table of Contents

| Description | How to Uninstall | Known Issues |
| How to Use | Prerequisites | Contact information |
| How to Undo | Supported Operating Systems | Additional Information |
How to Use the Citrix Clean-Up Utility
The Receiver Clean-Up Utility is a standalone executable file and does not require installation.
Although the Receiver Clean-Up Utility will backup Receiver registry keys before deleting them, it is recommended to back up the registry before running this tool. Go to Microsoft article How to backup and restore the Registry in Windows for backing up the registry.
Caution: Always back up the registry.
- Run the Receiver Clean-Up Utility with administrator privileges.
- Restart the machine when the utility finishes.
Note: The Receiver Clean-Up Utility can be run in unattended mode if desired using the /silent command line option.
C:/> ReceiverCleanupUtility.exe /silent
ReceiverLogs folder is created in the location where the utility is run and tracks all uninstall actions and results.
NOTE: In order to improve the Citrix Receiver experience, anonymous uninstall data will be sent to Citrix. To disable the collection of uninstall data, please use /disableCEIP command line parameter.
Data Modified by Receiver Clean-Up Utility
The utility terminates all Receiver processes prior to running the uninstall process. Refer to the ReadMe file included with the tool for a list of items that will be removed during the clean-up process.
How to Undo the Changes Made by Receiver Clean-Up Utility
The Receiver Clean-Up Utility creates a backup of all Citrix registry keys in the file ReceiverLogsRegBackup.reg before running any clean-up and deletion process.
To undo the changes:
- Reinstall Receiver for Windows
- Import the RegBackup.reg file to restore settings and customizations in the registry.
Uninstalling Receiver Clean-Up Utility
Delete the downloaded executable and config.xml files from the current directory, and if desired delete the files in the ReceiverLogs folder.
Prerequisites
Required Security Permissions
Read, write, and modify access permissions are required for the following:
- Local machine registry (HKLM)
- Local user registry (HKCU)
- Default user profile on computer
- %programfiles%citrix on 32-bit systems or %programfiles(x86)%citrix on 64-bit systems
Known Issues
The Receiver Clean-Up Utility does not support non-Administrator users with roaming profile.
If Receiver is not installed at the default location, the Receiver Clean-Up Utility might not work properly.

Contact Information
Questions? Concerns? Send any feedback for this tool to supporttools@citrix.com.
Additional Information
CTX325140 - How to Remove Client Files Remaining on System after Uninstalling Receiver for Windows
CTX134237 - How to Remove Files Remaining on System after Uninstalling Receiver for Mac
Downloads - Citrix Receiver for Windows
Disclaimer
These software applications are provided to you as is with no representations, warranties or conditions of any kind. You may use and distribute it at your own risk. CITRIX DISCLAIMS ALL WARRANTIES WHATSOEVER, EXPRESS, IMPLIED, WRITTEN, ORAL OR STATUTORY, INCLUDING WITHOUT LIMITATION WARRANTIES OF MERCHANTABILITY, FITNESS FOR A PARTICULAR PURPOSE, TITLE AND NONINFRINGEMENT. Without limiting the generality of the foregoing, you acknowledge and agree that (a) the software application may exhibit errors, design flaws or other problems, possibly resulting in loss of data or damage to property; (b) it may not be possible to make the software application fully functional; and (c) Citrix may, without notice or liability to you, cease to make available the current version and/or any future versions of the software application. In no event should the code be used to support of ultra-hazardous activities, including but not limited to life support or blasting activities. NEITHER CITRIX NOR ITS AFFILIATES OR AGENTS WILL BE LIABLE, UNDER BREACH OF CONTRACT OR ANY OTHER THEORY OF LIABILITY, FOR ANY DAMAGES WHATSOEVER ARISING FROM USE OF THE SOFTWARE APPLICATION, INCLUDING WITHOUT LIMITATION DIRECT, SPECIAL, INCIDENTAL, PUNITIVE, CONSEQUENTIAL OR OTHER DAMAGES, EVEN IF ADVISED OF THE POSSIBILITY OF SUCH DAMAGES. You agree to indemnify and defend Citrix against any and all claims arising from your use, modification or distribution of the code.
Optimized Storage in macOS Sierra and later* can save space by storing your content in iCloud and making it available on demand. When storage space is needed, files, photos, movies, email attachments, and other files that you seldom use are stored in iCloud automatically. Each file stays right where you last saved it, and downloads when you open it. Files that you’ve used recently remain on your Mac, along with optimized versions of your photos.
* If you haven't yet upgraded to macOS Sierra or later, learn about other ways to free up storage space.
Find out how much storage is available on your Mac

Choose Apple menu > About This Mac, then click Storage. Each segment of the bar is an estimate of the storage space used by a category of files. Move your pointer over each segment for more detail.
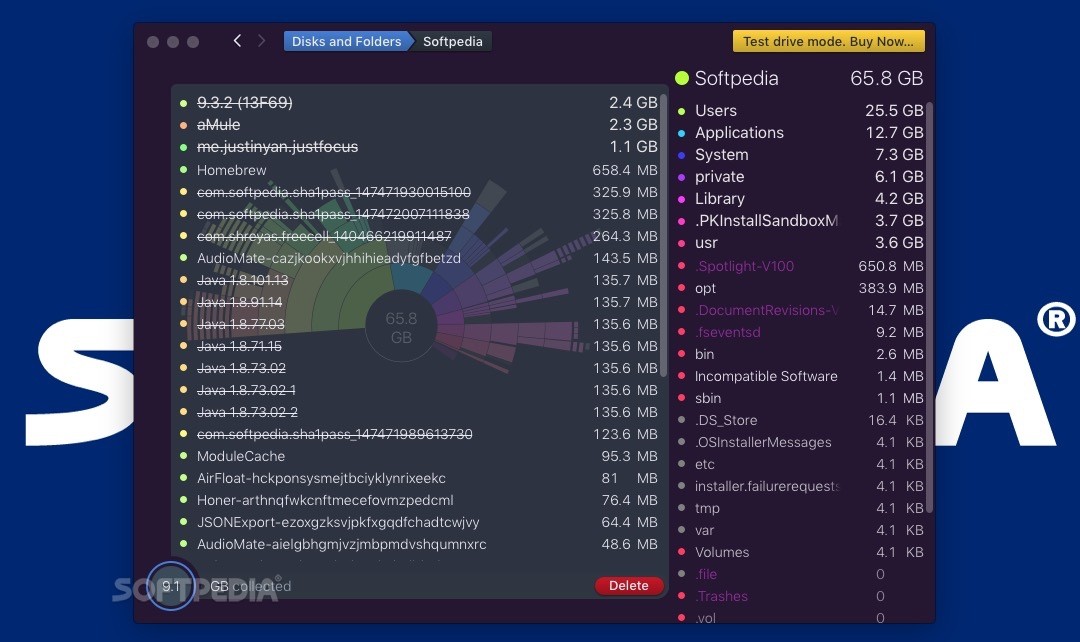
Click the Manage button to open the Storage Management window, pictured below. This button is available only in macOS Sierra or later.
Manage storage on your Mac
The Storage Management window offers recommendations for optimizing your storage. If some recommendations are already turned on, you will see fewer recommendations.
Store in iCloud
Click the Store in iCloud button, then choose from these options:
- Desktop and Documents. Store all files from these two locations in iCloud Drive. When storage space is needed, only the files you recently opened are kept on your Mac, so that you can easily work offline. Files stored only in iCloud show a download icon , which you can double-click to download the original file. Learn more about this feature.
- Photos. Store all original, full-resolution photos and videos in iCloud Photos. When storage space is needed, only space-saving (optimized) versions of photos are kept on your Mac. To download the original photo or video, just open it.
- Messages. Store all messages and attachments in iCloud. When storage space is needed, only the messages and attachments you recently opened are kept on your Mac. Learn more about Messages in iCloud.
Storing files in iCloud uses the storage space in your iCloud storage plan. If you reach or exceed your iCloud storage limit, you can either buy more iCloud storage or make more iCloud storage available. iCloud storage starts at 50GB for $0.99 (USD) a month, and you can purchase additional storage directly from your Apple device. Learn more about prices in your region.
Optimize Storage
Click the Optimize button, then choose from these options.
- Automatically remove watched movies and TV shows. When storage space is needed, movies or TV shows that you purchased from the iTunes Store and already watched are removed from your Mac. Click the download icon next to a movie or TV show to download it again.
- Download only recent attachments. Mail automatically downloads only the attachments that you recently received. You can manually download any attachments at any time by opening the email or attachment, or saving the attachment to your Mac.
- Don't automatically download attachments. Mail downloads an attachment only when you open the email or attachment, or save the attachment to your Mac.
Optimizing storage for movies, TV shows, and email attachments doesn't require iCloud storage space.
Empty Trash Automatically
Empty Trash Automatically permanently deletes files that have been in the Trash for more than 30 days.
Reduce Clutter
Reduce Clutter helps you to identify large files and files you might no longer need. Click the Review Files button, then choose any of the file categories in the sidebar, such as Applications, Documents, Music Creation, or Trash.
You can delete the files in some categories directly from this window. Other categories show the total storage space used by the files in each app. You can then open the app and decide whether to delete files from within it.
Learn how to redownload apps, music, movies, TV shows, and books.
Where to find the settings for each feature
The button for each recommendation in the Storage Management window affects one or more settings in other apps. You can also control those settings directly within each app.
- If you're using macOS Catalina, choose Apple menu > System Preferences, click Apple ID, then select iCloud in the sidebar: Store in iCloud turns on the Optimize Mac Storage setting on the right. Then click Options next to iCloud Drive: Store in iCloud turns on the Desktop & Documents Folders setting. To turn off iCloud Drive entirely, deselect iCloud Drive.
In macOS Mojave or earlier, choose Apple menu > System Preferences, click iCloud, then click Options next to iCloud Drive. Store in iCloud turns on the Desktop & Documents Folders and Optimize Mac Storage settings. - In Photos, choose Photos > Preferences, then click iCloud. Store in iCloud selects iCloud Photos and Optimize Mac Storage.
- In Messages, choose Messages > Preferences, then click iMessage. Store in iCloud selects Enable Messages in iCloud.
- If you're using macOS Catalina, open the Apple TV app, choose TV > Preferences from the menu bar, then click Files. Optimize Storage selects “Automatically delete watched movies and TV shows.”
In macOS Mojave or earlier, open iTunes, choose iTunes > Preferences from the menu bar, then click Advanced. Optimize Storage selects “Automatically delete watched movies and TV shows.” - In Mail, choose Mail > Preferences from the menu bar, then click Accounts. In the Account Information section on the right, Optimize Storage sets the Download Attachments menu to either Recent or None.
Empty Trash Automatically: From the Finder, choose Finder > Preferences, then click Advanced. Empty Trash Automatically selects “Remove items from the Trash after 30 days.”
Other ways that macOS helps automatically save space
With macOS Sierra or later, your Mac automatically takes these additional steps to save storage space:
- Detects duplicate downloads in Safari, keeping only the most recent version of the download
- Reminds you to delete used app installers
- Removes old fonts, languages, and dictionaries that aren't being used
- Clears caches, logs, and other unnecessary data when storage space is needed
How to free up storage space manually
Even without using the Optimized Storage features of Sierra or later, you can take other steps to make more storage space available:
Free Mac Cleaner Download
- Music, movies, and other media can use a lot of storage space. Learn how to delete music, movies, and TV shows from your device.
- Delete other files that you no longer need by moving them to the Trash, then emptying the Trash. The Downloads folder is good place to look for files that you might no longer need.
- Move files to an external storage device.
- Compress files.
- Delete unneeded email: In the Mail app, choose Mailbox > Erase Junk Mail. If you no longer need the email in your Trash mailbox, choose Mailbox > Erase Deleted Items.
Mac Utility Software
Learn more
Find Utilities On Mac
Free Mac Utilities Clean Up Tool
- The Storage pane of About This Mac is the best way to determine the amount of storage space available on your Mac. Disk Utility and other apps might show storage categories such as Not Mounted, VM, Recovery, Other Volumes, Free, or Purgeable. Don't rely on these categories to understand how to free up storage space or how much storage space is available for your data.
- When you duplicate a file on an APFS-formatted volume, that file doesn't use additional storage space on the volume. Deleting a duplicate file frees up only the space required by any data you might have added to the duplicate. If you no longer need any copies of the file, you can recover all of the storage space by deleting both the duplicate and the original file.
- If you're using a pro app and Optimize Mac Storage, learn how to make sure that your projects are always on your Mac and able to access their files.